There are THREE places where you can change what happens when the computer comes back from sleep. I have instructions for turning off the screen lock followed by a short rant.
- Power settings: Control Panel -> Hardware and Sound -> Power Options -> Require a password on wakeup. Then click “Change settings that are currently unavailable” and then select “Don’t require a password”.
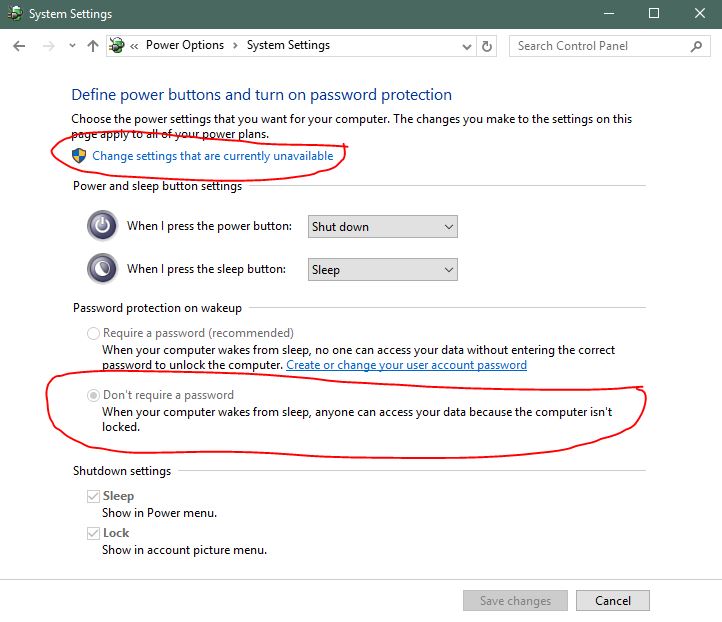 In a sane operating system, this would be all you’d have to do. But there are two other things that can bring up the lock screen.
In a sane operating system, this would be all you’d have to do. But there are two other things that can bring up the lock screen. - Advanced Power settings. Bring up the power options in the control panel (Hardware and Sound -> Power Options -> Change plan settings). Then click “Changed advanced power settings”
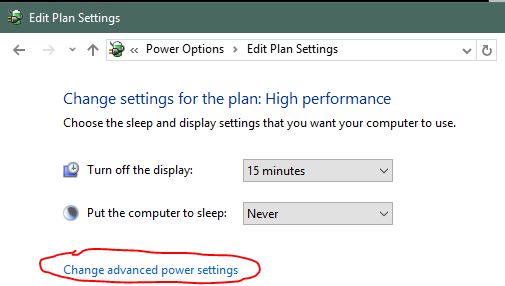 For each power profile that your computer uses, set:
For each power profile that your computer uses, set: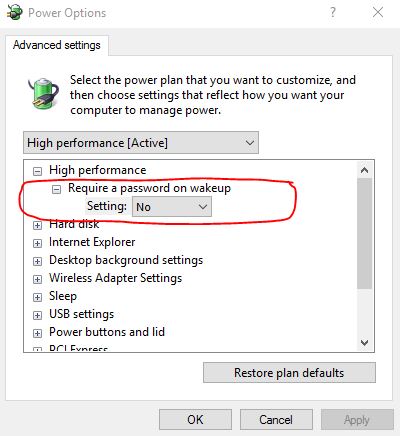
- Screen saver. Search the control panel for screen saver and select “Change screen saver”. Turn off the “On resume, display logon screen” setting.
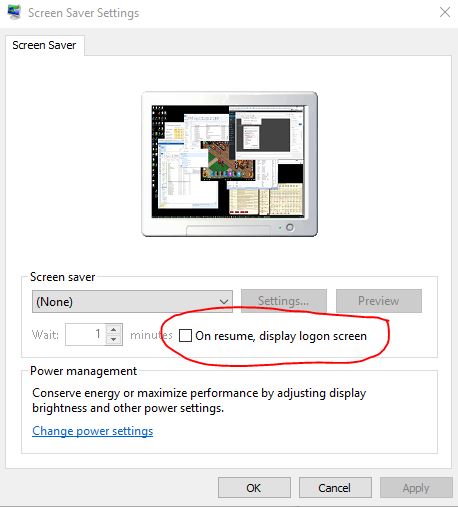
This situation is ridiculous and highlights three problems that have crept into Windows over time.
- Multiple ways to change the same setting. As Windows has gotten bigger and more customizable, we’ve started to see multiple ways to accomplish the same task. Unfortunately these different setting can conflict with each other. Each of the screens above seems very straightforward when considered alone. But when you set “Don’t require a password” in the first step above, most people would not think they needed to change the same setting in two other places.
- In Windows 8, Microsoft started using the “Metro” style control panels. This was fine since it was a simpler view for users of the Metro interface. But now in Windows 10, those Metro control panels have crept onto the desktop and often provide a redundant way to change the same setting. But more often they just require a second click to get where you need to be:
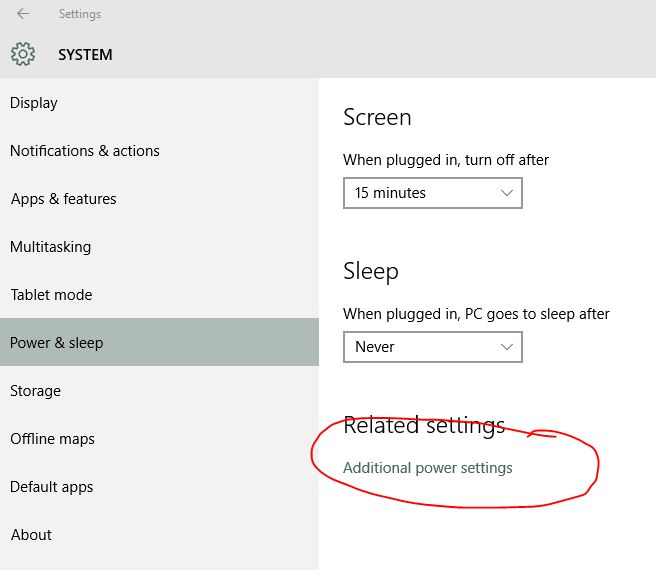
- Frequent updates. My computer started requiring a password coming out of sleep three days ago. I assume it was a Windows update, but I can’t tell. It may have been cause by another application. Either way, user preferences should never be changed by an update. The worst offender was the first big update (the un-named update that happened in November 2015 and ended with the “All your files are where you left them“) which changed lots of settings for some users. All these updates also make it very difficult to find solutions to a problem. I searched around on Google for 15 minutes this morning to figure this out and the problem is that the setting have moved around over time. This post will probably only be valid for 6 months or so.