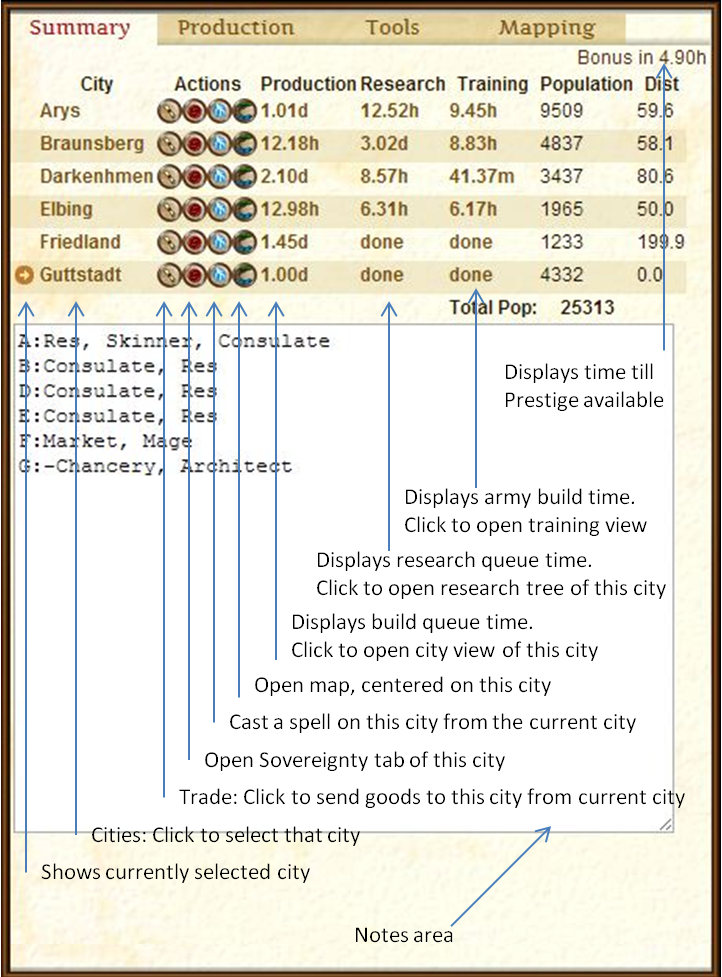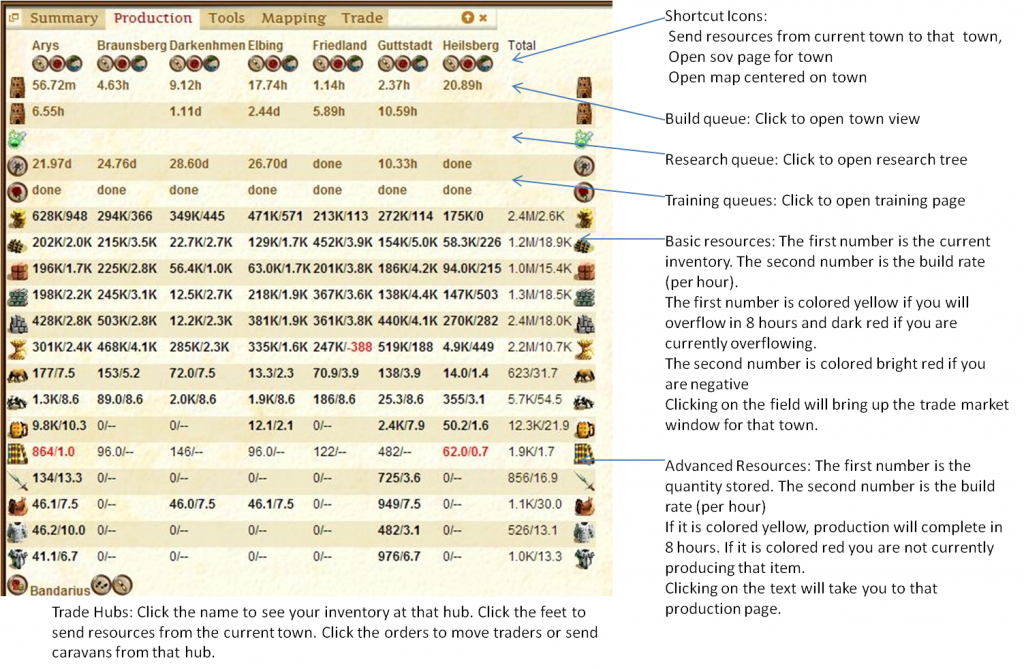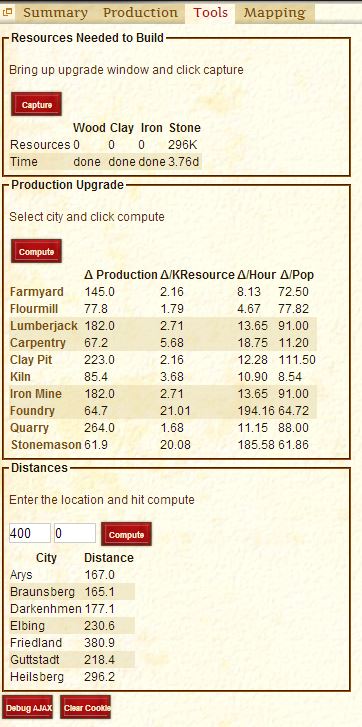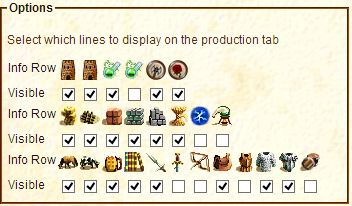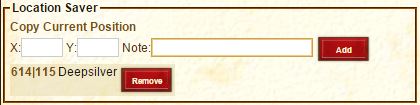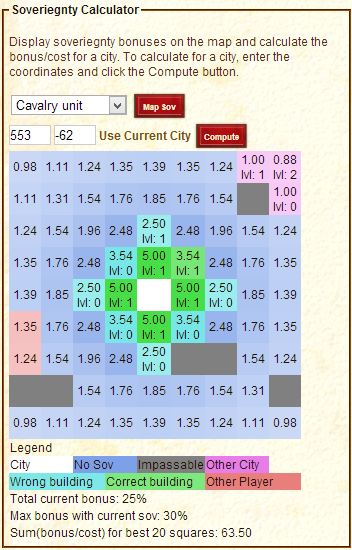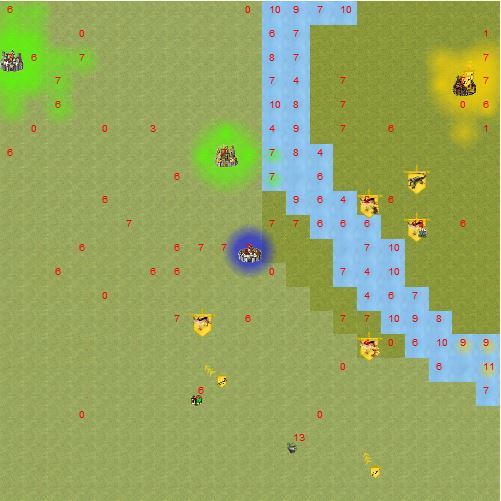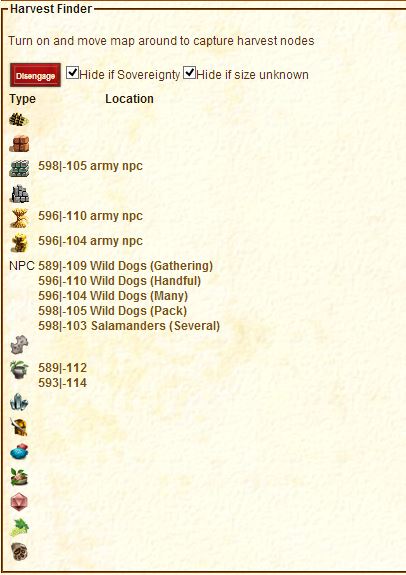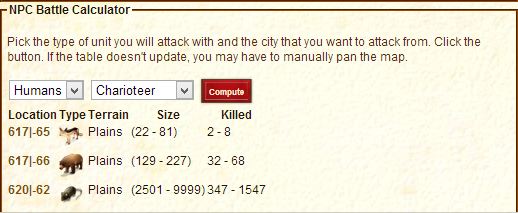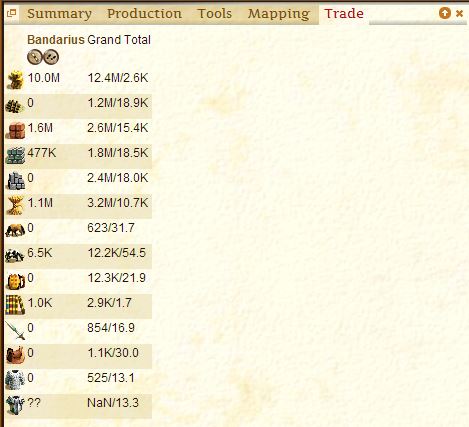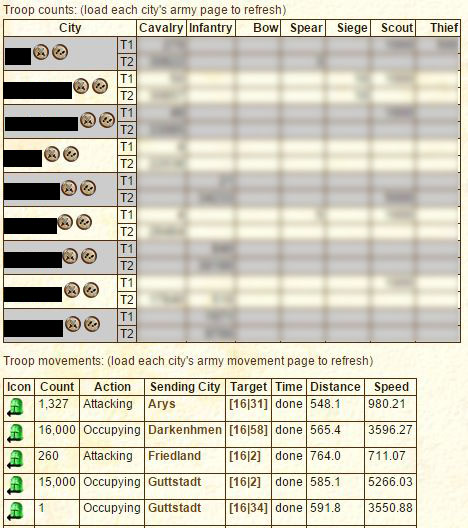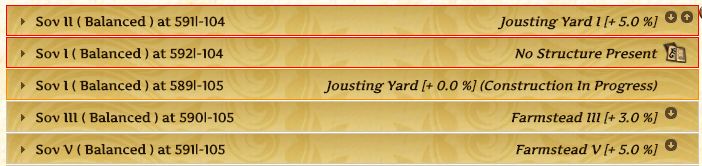DS Sidekick (version 0.8)
Summary
The summary tab displays all your cities and an overview of their production, research, military build and population. There are links to quickly go to useful pages in the game. It also has a notepad to allow you to keep notes. Notes are saved in Chrome localStorage and should be safe as long as you don’t clear Chrome’s storage.
Production
The production tab contains a detailed list of each city’s build/research/training queues, and the inventory and build rates of the basic and advanced goods.
Tools
The tools tab has a variety of city aids.
The first tool is to calculate how many resources are needed to build a building. If you bring up the building page and get the “Insufficient resources” message. You can go to this too, click “Capture” and the tool will list how much of each resource you need and how long it will be before you have accumulated enough. I use this to determine how many resources to ship in from another city.
The second tool is to help determine what production building to upgrade next. To use the tool, select the town and click “Compute”. The table will be populated with the available production building upgrades. The tool shows the values for upgrading your lowest production building of the given type to the next level. This helps you decide whether to upgrade the base building or the bonus building. Clicking on the building will take you to the upgrade page. The first column lists the increase in production from upgrading the building. The rest of the columns list that increase divided by: the cost of the building in resources, the time to construct the building, the increase in food required by.
The third tool will calculate the distance from a given coordinate to all of your towns. This is useful when deciding where to settle or when determining the closest town to another player’s city.
Use the options panel to set which rows are visible in the Production tab. You can use this to turn off rows for resources you aren’t interested in or production that you don’t want to track.
You may have to use the “Clear Cookies” button if you build a new city and the tool doesn’t pick it up.
Mapping
The mapping tab has four tools.
Location Saver
Keep a list of locations of interest. This might be mines, tournament locations, enemy cities, etc. Just type in the Coordinates and a note and click add. That location will now be available as a map link. Click Remove to get rid of a saved location.
Sovereignty helper
The Sovereignty helper can help you find the best tiles to claim sovereignty in an existing city. Select the type of bonus that you want, enter the coordinates of the city you want to check (click “Use Current City” to fill the box with the location of your current city) and click “Compute”. The tool will fill in the grid with the tiles around your selected coordinate/city. The tile in the center is white and represents the coordinate/city you picked. The boxes display the amount of sovereignty bonus divided by the cost to claim that tile. If there is a bonus, the number will be bold. If you already have sovereignty claimed on that tile, it will list the level and will color-code the box green if the building provides the selected bonus and cyan if it doesn’t. If another player, or another of your cities had already claimed sovereignty on a tile, that tile will be color-coded pink for another city and red for another player. You can click on the number to send an army to that square.
The Sovereignty helper can also display sovereignty bonuses on the map for finding a new city location. Pick the bonus type you are interested in and click “Map Sov”. Now as you move around the map, the sovereignty bonus for the selected type will be displayed on the map:
To turn it off just click the button again, which now reads “Hide map”.
Harvest Finder
The harvest finder will help you find a particular resource on the map. To use the harvest finder, click on “Engage” and then move the map around to load data from the region(s) that you are willing to harvest in. The table will be populated with the resources you can harvest.
The “Hide if Sovereignty” checkbox will prevent resources that are within another player’s sovereignty from being listed. The “Hide if size unknown” will prevent NPCs that are outside your diplomatic range from being displayed. Clicking the links will send caravans, cotters, skinners, or armies. The town that they will be sent from is the closest town to the item if “Send from nearest town” is checked and the current town if it isn’t checked.
NPC Battle Calculator
The NPC Battle Calculator will help you find NPC stacks that you can kill for experience. Select your race and the unit that makes up your army. Switch to the town that you are going to attack from and click “Compute”.
The tool will fill in a table of all the NPCs within range. It will list the type of NPC, the terrain, the number of NPCs at the location and an estimate of the number of your troops that would be killed while attacking the NPCs. You can click on the location to bring up the “Send Army” page. The troop loss estimate assumes that you have no commanders, so your actual losses should be lower. However, it is also assuming a likely breakdown of the enemy troops. If the real stack has more higher level NPCs than normal, your losses could be a bit higher.
Trade
The trade tab summarizes all of the good that you have at trade hubs and give you a grand total of your resources at all your hubs and towns. You can click on the name of the Hub to go to that hub’s inventory screen. Click the Order or Movement button to bring up the hub order and hub movements pages.
Army
The army tab displays the number of each troop that you have in all your cities and a list of all the armies that you currently have moving. The army count data is loaded when you view the “Armies” page for a city and the movement data is loaded when you view the “Army Movements” page for a city. If you haven’t visited these pages for a while, the data on this tab will be out of date.
For each city, the number of Tier 1 and Tier 2 units are displayed. You can click the buttons by the city name to go to the army and army movements page.
Sovereignty Buttons
The Sidekick makes building and demolishing sovereignty buildings easier by adding buttons to the sovereignty page.
Instead of opening the accordion pull downs to access the upgrade/downgrade buttons or select a new building, those buttons are placed on the main line:
The lines are highlighted red if the level of the building doesn’t match the level of sovereignty and orange if the level of the building or sovereignty is changing.
To raise and lower the level of the sovereignty building, click the up/down arrow on the right side. If no sovereignty building has been built, you will see the little paper icon. Click that icon to build the default building for that town. The default building is set on the summary page with the “Sov Goal” pull down:
Setup
When you first run the extension, a lot of data will be missing. To populate the tool with data, you need to go to the city view and page through all of your towns. Then go to the army training view and page through all your towns again. From then on, the tool should keep itself up to date.